
软件介绍
ExpressAnimate是一款功能强大、简单易用的动画制作软件,该软件支持多功能与一体,可以添加图片、视频、音频等文件到软件上进行编辑,使用这款软件用户可以将图片添加到软件上和视频进行组合,重新生成一个视频文件,同时可以添加音频文件进行背景音乐添加;ExpressAnimate这款动画制作软件内置有丰富齐全的视频编辑工具,其中包括文本字幕添加、特效编辑、视频裁剪等多种功能,可以帮助用户将图片和视频制作成动画,同时也可以使用关键帧运动动画、屏蔽、虚拟对象等来增强后期动画制作,非常方便实用。
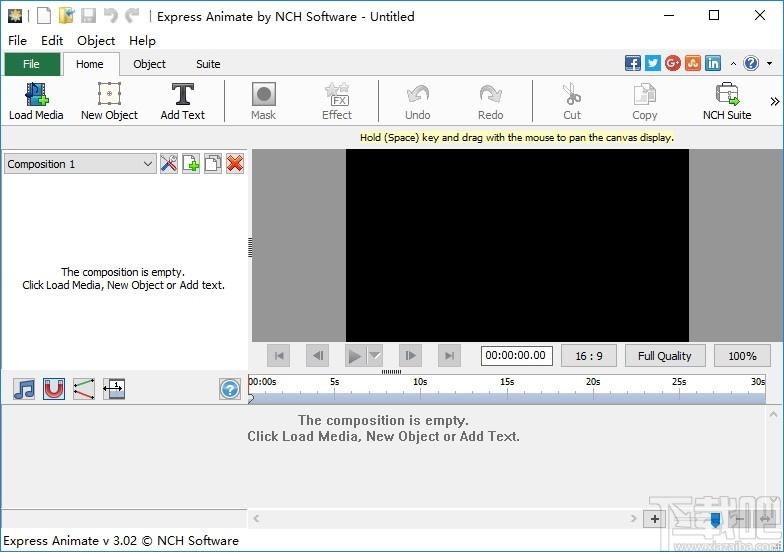
软件功能
面向层:每个单独的媒体对象都占据其自己的层。
导入和整理视频素材。
加载各种视频文件格式,包括AVI,MOV,MP4和WMV。
在合成中创建,排列和合成图层。创建一个或多个合成。
创建和设置矢量形状和蒙版的动画。
应用令人印象深刻的视觉效果。
创建独特的动画文字效果。
通过创建育儿链,将同一合成中的多个图层分组。
虚拟对象使您可以更好地控制动画。
将生成的电影保存到文件,将其上传到YouTube,或刻录到DVD。
软件特色
1、将视频和图像文件添加到电影画布。
2、物体可以移动,调整大小,旋转等等。
3、数字效果,如亮度、对比度、负面和更多可以应用于对象的特效。
4、关键帧可应用于每个对象和参数。
5、向您的视频项目添加文本。
6、创建动画文字和文字气泡。
7、添加音轨或录制音频。
8、对音轨应用效果。
9、分组对象,方便编辑。
10、向对象添加蒙版。
11、导出为视频、Flash、html5或动画GIF。
使用方法
1、完成软件下载双击.exe文件弹出软件安装弹框,点击next按钮即可进行软件安装
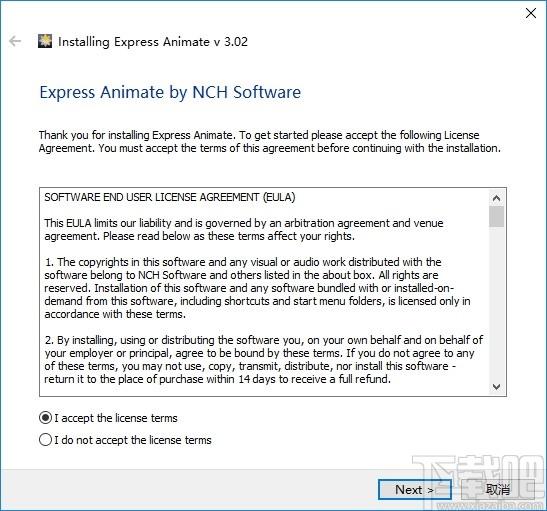
2、进入软件安装选项设置界面,点击勾选功能可以对软件配置文件进行安装
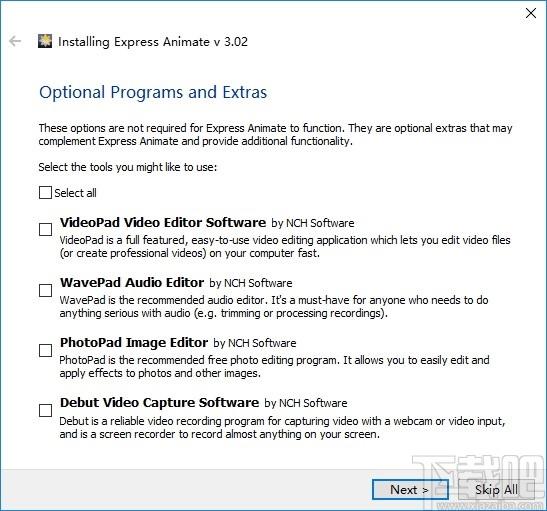
3、完成软件安装后直接进入软件操作界面,首次进入软件弹出软件项目创建弹框
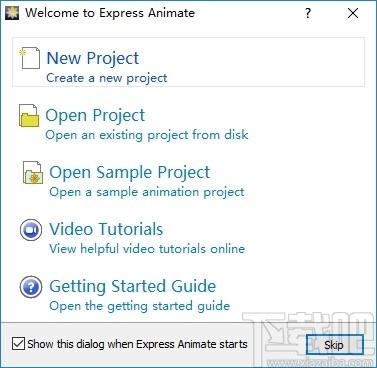
4、关闭弹框即可进入视频编辑操作界面,该界面可以添加视频或者图片文件进行编辑处理
5、点击添加按钮弹出视频添加接,该界面可以对图片和视频文件添加
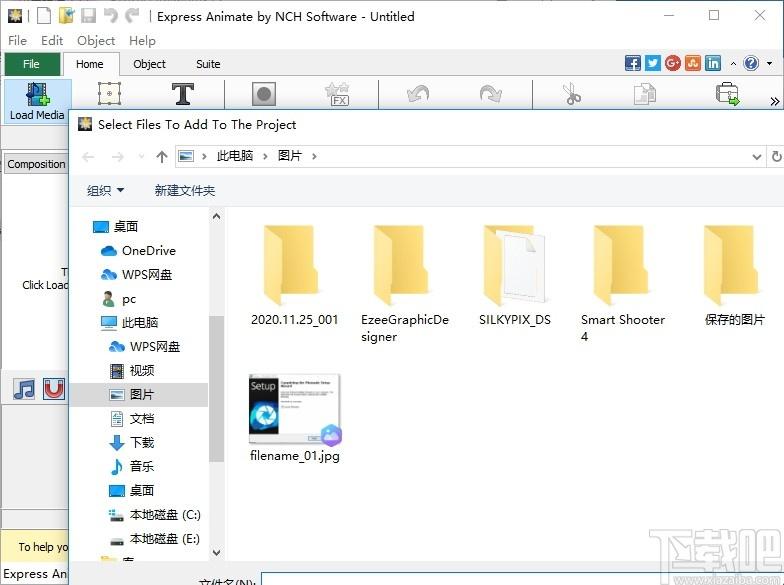
6、将图片或者视频文件添加到软件上然后点击添加文本可以进行文本字幕添加
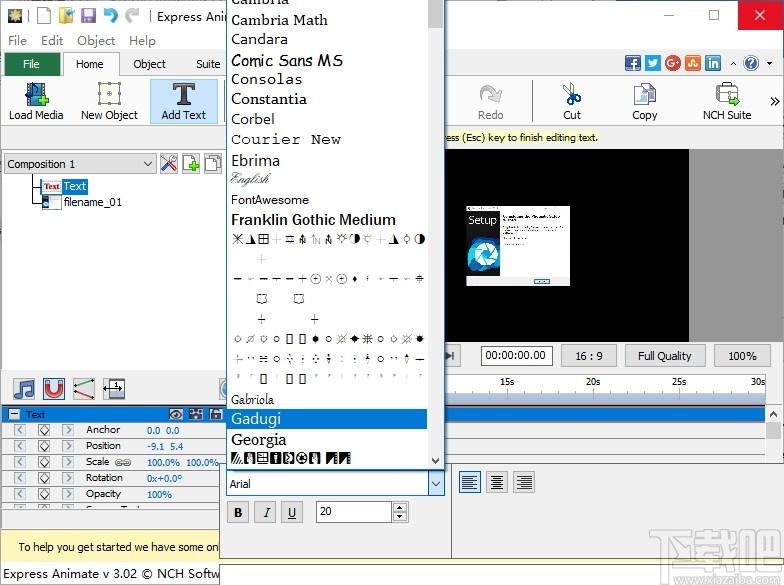
7、点击特效按钮弹出特效弹框,用户可以点击选择视频、音频等特效进行添加
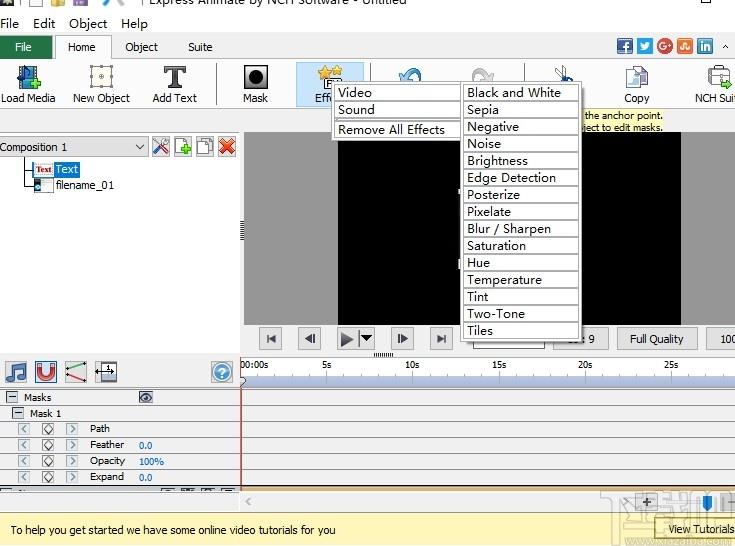
8、点击裁剪按钮可以对视频或者图片进行裁剪
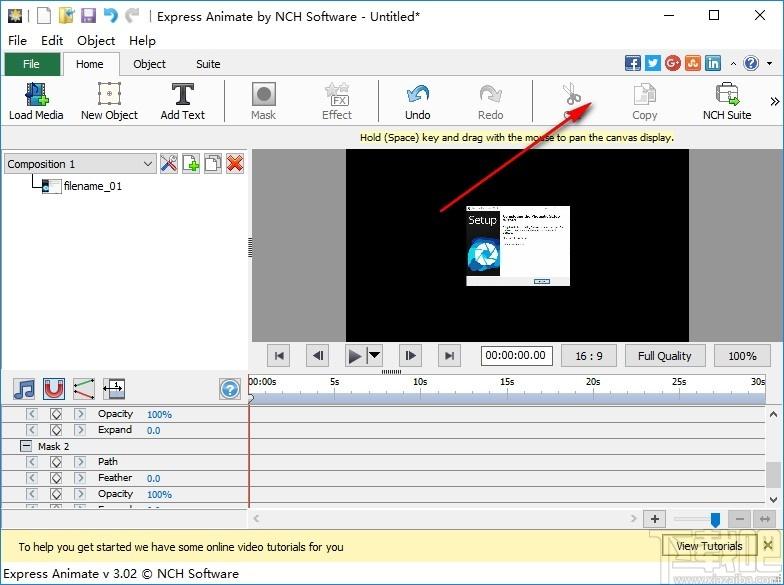
9、点击项目按钮可以对视频或者图片进行编辑或插入
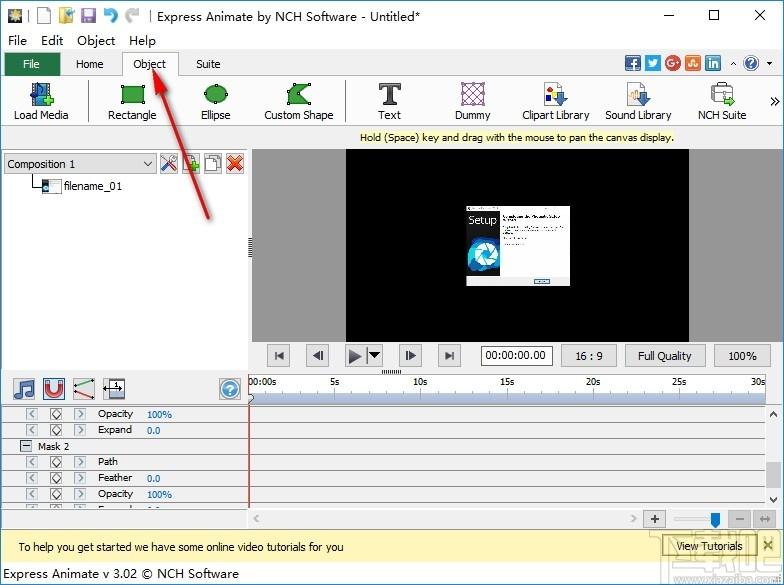
10、点击输出按钮可以进入视频编辑输出界面,用户可以自由点击输出文件类型
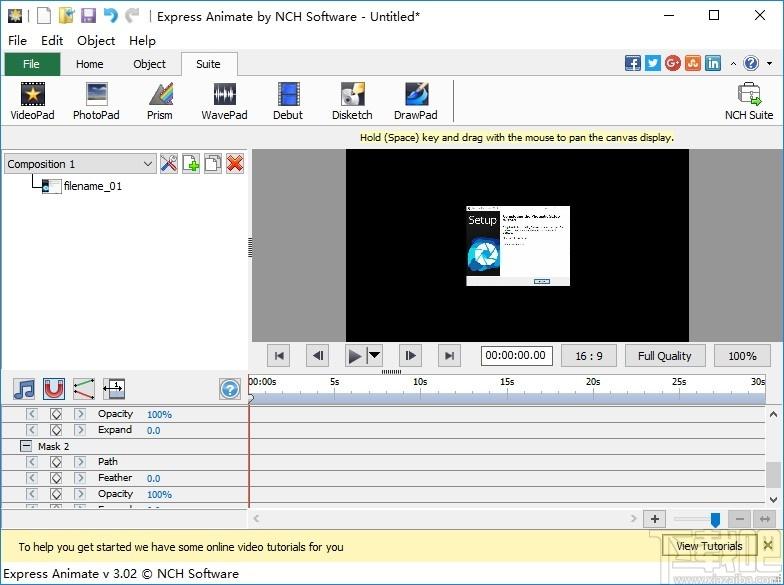
官方教程
工作区和面板
ExpressAnimate的主界面由几个面板组成。面板在主应用程序窗口中以一种称为工作空间的安排进行组织。最常用的三个面板是“对象”面板,“画布”面板和“合成”面板。
使用“对象面板”可以更改活动构图并在活动构图中显示对象的层次结构。您可以使用拖放选择对象并将其从活动合成中删除,也可以将一个对象父对象与另一个对象父对象删除。
合成面板用于相互关联的对象排序和时间调整。
当前时间标记中合成中可见的所有内容均显示在“画布”面板中。
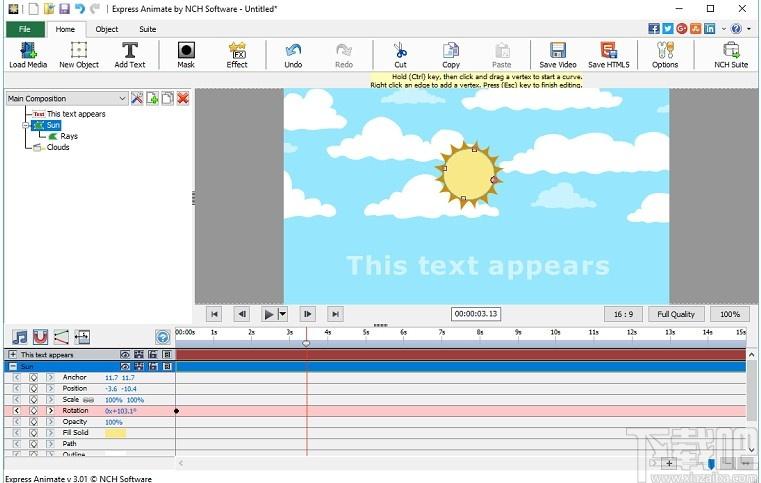
对象面板
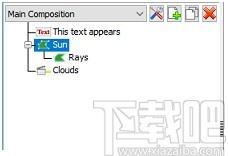
帆布面板
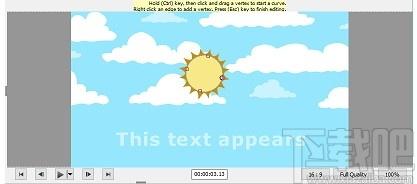
组成面板

添加媒体对象
使用以下方式之一加载视频文件(.avi,.mov等),音频文件(.aac,.mp3等)或图像文件(.jpg"/>,.png等):
将一个或多个文件从文件资源管理器或桌面拖放到“画布”选项卡中。
选择文件-加载媒体文件...
单击加载媒体工具栏按钮
在画布上排列对象
当您将对象放置在画布上时,它们在屏幕上的位置由坐标描述。选择对象后,您可以在“合成面板”中看到其Position属性。
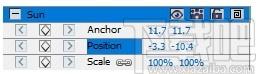
这些坐标的值以像素为单位。第一个值称为X,代表水平轴上的位置,第二个值称为Y,代表垂直轴上的位置。在示例中,X为-3.3,Y为-10.4
所述锚值表示对象的锚固点的位置坐标空间,其中X和Y坐标相对于所述对象的原点(0,0),其被固定在对象的左上角。
的位置值表示组合物的空间,其中,X和Y坐标是相对于原点(0,0),其被固定在所述画布的左上角的锚点的位置。
通过在“画布”面板中拖动来移动对象
选择一个或多个对象,然后用鼠标拖动选定的对象。
当您通过在画布上拖动对象来移动对象时,position属性会根据您拖动时对象的新位置自动调整。
通过直接修改Position属性移动对象
选择一个或多个对象。
在“合成面板”中找到对象的“位置”属性。
修改X和Y位置属性。
使用箭头键移动对象
选择一个或多个对象。
要将选定的对象向左,向右,向上或向下移动一个像素,请按箭头键。
在时间轴上排列对象
时间线控件位于“合成面板”的顶部,用于设置活动合成的当前位置。时间轴与时间码一起使用(请参见SMPTRtimecode)。帧是时间轴上的最小度量单位。

可以通过单击“画布”面板中的图层,在“合成”面板中单击其名称或持续时间栏,或在“对象面板”中单击其名称来选择对象。
所选对象在“合成面板”中以蓝色突出显示,并自动滚动到面板顶部以确保它在面板中可见。
“合成面板”中的彩色条直观地表示了对象的持续时间。对象持续时间的起点是其入点,终点是其出点。持续时间是入点和出点之间的跨度,从入点到出点的范围是对象持续时间条。
要及时移动对象,请向左或向右拖动对象持续时间栏。默认情况下,对象持续时间条会捕捉到重要的时间点(例如书签或构图的开始或结束)。您可以通过按住Shift键或单击
“合成面板”顶部的“捕捉”图标来关闭“捕捉”。
预览构图
当前时间标记上所有可见的项目都会显示在“画布”面板中。
您可以从“画布”面板底部的下拉框中调整预览质量。提示:降低预览质量以改善渲染性能。
预览播放控件位于“画布”面板的底部。使用“开始”,“结束”,“后退”和“前进”按钮更改当前时间轴位置。单击“播放”按钮以开始活动构图的预览播放。
可以使用播放按钮旁边的下拉菜单选择3种不同的播放模式:
播放每一帧-根据合成帧频显示合成的每一帧。在此模式下音频不可用。
实时播放-实时播放构图。如有必要,丢帧以确保在播放过程中视频和音频同步。
缓存帧的实时回放-从当前时间轴位置开始缓存合成帧,直到预览缓存被完全填满。缓存完成后,将循环播放缓存段的实时回放。
修剪对象的持续时间
修剪对象的持续时间就是修改其入点或出点,以使对象具有不同的持续时间。通过拖动图层持续时间栏的任一端,可以修剪或延长对象的持续时间。修剪对象的持续时间不会更改视频素材或原始源文件。
您可以将图像,文本和形状对象扩展任何持续时间,将它们的“入”和“出”点扩展到超出其原始时间。
修剪视频或音频文件对象时,浅色条表示要从构图中排除的素材帧。您可以通过拖动滑动编辑栏来选择在修剪的时间内播放哪些帧。
默认情况下,新合成的持续时间为30秒。图像,形状和文本对象的默认持续时间为5秒,视频和音频对象的持续时间基于原始文件的持续时间。
要更改合成的持续时间,请单击“对象”面板中合成列表旁边的“合成设置”按钮,或单击
“合成面板”顶部的“更改合成持续时间”按钮。
合成面板中的对象属性
每个对象都有属性,您可以修改和设置其中的许多动画。每个对象都有一个包含“位置”和“不透明度”的“变换”属性组。通过向对象添加蒙版或效果,可以为该对象创建其他属性组。
要展开或折叠属性组,请单击对象名称或属性组名称左侧的折叠/展开按钮。
设置属性值
要更改属性值,请单击突出显示的值,输入新值,然后按Enter。或者,您可以将光标放在突出显示的值上,按住鼠标左键,然后向左或向右拖动以增大或减小该值。
给属性设置动画
任何显示一个小菱形图标的属性都可以设置动画-即随时间更改。要开始为属性设置动画,请单击“新建键”菱形按钮。然后将时间轴光标移动到新位置并更改属性值。
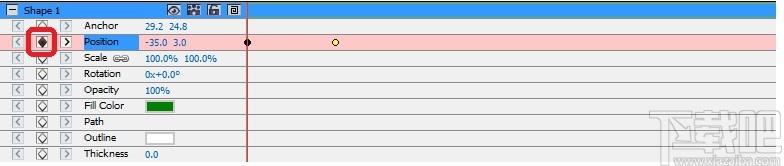
父子对象
使用对象面板将对象作为父对象分配给其他对象。当您要同时为多个对象设置动画时,此功能很有用。
在“对象”选项卡中选择一个对象,然后将其拖动到另一个对象的顶部。子对象的变换属性相对于父对象而不是合成。例如,如果父对象向其起始位置右侧移动了5个像素,则子对象也向其位置右侧移动了5个像素。
育儿会影响除不透明度,位置,缩放和旋转以外的所有变换属性。
一个对象只能有一个父对象,但是一个对象可以是同一构图中任意数量的对象的父对象。
您可以使子对象独立于其父对象设置动画。您还可以使用虚拟对象作为父对象,这些对象在渲染合成时将不可见。
将另一个合成添加为子对象
组合物中可包含其他组合物,以帮助从简单的组合物中创建更大,更复杂的组合物。
要将其他合成添加到当前选定的合成中,请从
“对象”选项卡上的“合成”按钮中选择新的合成。子合成可以成为当前合成中任何对象的父对象,并且就像合成中的任何其他子对象一样操作,因此可以像其他任何对象一样进行缩放,旋转和移动。
要编辑子合成,请从“对象”面板顶部的合成下拉菜单中选择子合成。子作品可以与可能是其子作品的任何作品分开修改,对该作品的所有更改都将反映在它所包含的任何作品中。
创建形状和遮罩
创建形状
要创建形状对象,请单击工具栏上的形状(例如“矩形”,“椭圆”或“自定义形状”)按钮。要选择形状的类型,请使用工具栏按钮右侧的下拉菜单。
要绘制矩形,请单击矩形工具栏按钮,将鼠标移到画布上,单击并按住鼠标左键并沿对角线拖动。
要绘制椭圆,请单击椭圆工具栏按钮,将鼠标移到画布上,单击并按住鼠标左键并沿对角线拖动。
绘制自定义形状:
选中“自定义形状”工具栏按钮后,在“画布”中单击要放置第一个顶点的位置。
单击要放置下一个顶点的位置以创建直线段
继续单击,将创建由由角点连接的直线段组成的路径。
要创建弯曲的线段,请单击并拖动方向线手柄以创建所需的曲线。
要完成编辑,请按Enter或Escape键
创建蒙版
遮罩用于隔离对象的区域,以使对象的该部分对其下方的对象透明。您可以为合成中的每个对象创建一个或多个蒙版,以剪切出图像的某些部分,这样位于合成中位于所选对象下方的对象将显示出来。可以随着时间的推移对蒙版进行动画处理,例如跟随视频中的运动对象。
编辑遮罩类似于编辑形状对象。
要创建新蒙版,请选择一个对象,然后单击主工具栏上的“蒙版”图标,或从“合成面板”的右键菜单中选择“新建蒙版”。遮罩属性组将出现在对象的属性列表中。选中“蒙版”属性后,单击并拖动画布上的黄色顶点以更改蒙版的形状。选择顶点以编辑该顶点的曲线时,请按住Ctrl键。右键单击“蒙版”以添加新顶点。
应用效果
每个对象都可以应用一个或多个效果。
要将视觉效果应用于选定的对象,请单击“效果”工具栏按钮,然后从下拉列表中选择“视频”效果。
要应用声音效果,请在“合成面板”中右键单击音频对象,然后从“声音”-“新效果”菜单中选择一个效果。或者,您可以通过从主菜单中选择“对象”-“声音效果”来将效果应用到所选对象。
将效果应用于对象后,将在“合成面板”中为该对象创建一个新的属性组。某些效果属性可以设置为动画。
另请:效果的完整列表
混合模式
可以控制对象与其下面的对象融合的方式,也可以将对象用作模板或轮廓。
默认的混合模式是“普通”。在此模式下,结果颜色是顶部对象的颜色,基础颜色将被忽略。
要更改oBject的混合模式,请右键单击一个对象,然后从上下文菜单中选择“混合模式”。
请参阅:混合模式的完整列表
动画曲线编辑器
曲线编辑器控件用于精确控制对象属性的动画方式。要激活曲线编辑器,请在“合成”面板中选择一个对象的属性(例如“位置”,“比例”等),然后单击“打开”在“合成面板
”顶部的曲线编辑器按钮。拖动动画关键点及其控制点以修改插值曲线并控制属性设置动画的方式。要更改插值类型,请右键单击动画关键点,然后从上下文菜单中选择“线性”或“贝塞尔曲线插值”。
渲染视频中
完成项目编辑后,保存或上传视频以与他人共享。
单击工具栏上的“保存视频”按钮。将出现“视频输出设置”对话框。
通过单击图片,选择要为其构建项目的目标设备和格式。
您可以根据需要调整所选格式的设置。每个目标类型都有帮助页面。通过单击“视频输出设置”对话框底部的“帮助”按钮来访问它们。
单击“视频输出设置”对话框底部的“创建”按钮。
导出过程完成后,视频将保存到您指定的文件中。
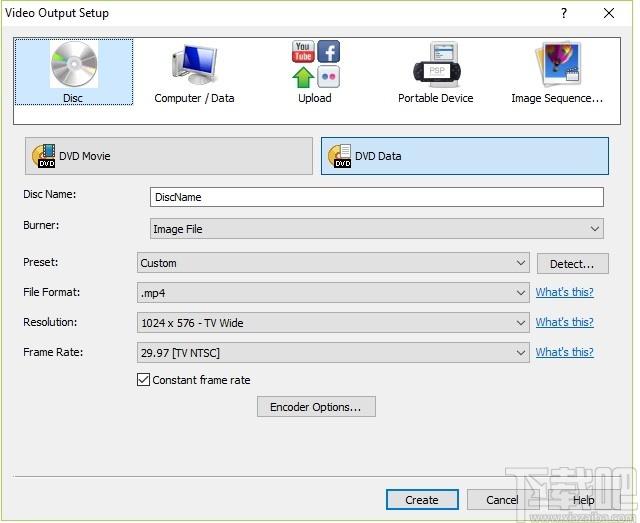
导出到HTML5
最终视频可能会以HTML5网页的形式发布,您可以将其包含在自己的网站上。
单击工具栏上的“保存HTML5”按钮。将显示“HTML5导出参数”对话框。
选择要与您的项目一起保存的输出文件夹和分辨率。
单击“HTML5导出属性”对话框底部的“保存HTML5”按钮。
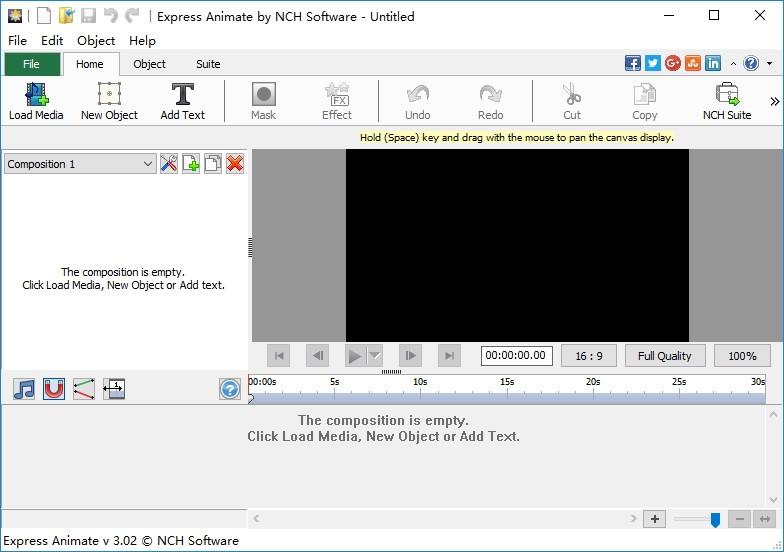
Tags:Express Animate下载,动画制作软件,动画制作,3d模型制作软件,gif制作
 ACDsee9.0图像处理 / 835.78MB / 2012-7-14 / WinAll, WinXP / /
ACDsee9.0图像处理 / 835.78MB / 2012-7-14 / WinAll, WinXP / / 小编点评:ACDSee9.0是最好用的数码照片.
下载 凉风图片压缩工具图像处理 / 520.9MB / 2014-12-19 / WinXP, Win7 / /
凉风图片压缩工具图像处理 / 520.9MB / 2014-12-19 / WinXP, Win7 / / 小编点评:凉风图片压缩工具是一款实用的图片压缩软.
下载 电脑屏幕取色器ColorPicker图像处理 / 764.21MB / 2014-11-30 / WinAll / /
电脑屏幕取色器ColorPicker图像处理 / 764.21MB / 2014-11-30 / WinAll / / 小编点评:ColorPicker是一款为win.
下载 IDimager Products Photo Supreme图像管理图像处理 / 745.6MB / 2018-10-14 / WinAll / /
IDimager Products Photo Supreme图像管理图像处理 / 745.6MB / 2018-10-14 / WinAll / / 小编点评:IDimagerProductsPh.
下载 尺码常用图片查看小工具图像浏览 / 274.77MB / 2016-8-28 / WinAll, WinXP, Win7, win10 / /
尺码常用图片查看小工具图像浏览 / 274.77MB / 2016-8-28 / WinAll, WinXP, Win7, win10 / / 小编点评:常用图片查看小工具在桌面上以隐藏式.
下载 2018年高考理综真题及答案(全国I卷II卷III卷)电子资料 / 565.7MB / 2019-12-13 / WinAll / /
2018年高考理综真题及答案(全国I卷II卷III卷)电子资料 / 565.7MB / 2019-12-13 / WinAll / / 小编点评:2018年高考理综真题及答案(全国I.
下载 湖南卫视在线直播视频播放 / 677.52MB / 2017-10-8 / WinAll / /
湖南卫视在线直播视频播放 / 677.52MB / 2017-10-8 / WinAll / / 小编点评:湖南卫视在线直播软件是一款在线影视播放器工具.
下载 CTMeeting视频会议视频播放 / 144.35MB / 2021-12-18 / WinAll / /
CTMeeting视频会议视频播放 / 144.35MB / 2021-12-18 / WinAll / / 小编点评:CTMeeting视频会议是一款非常简易的云.
下载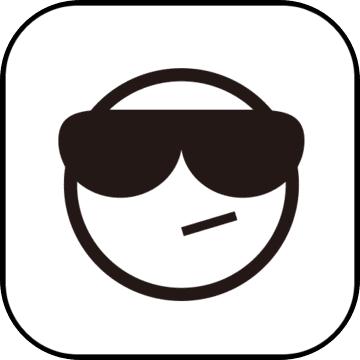 自然环境渲染大师 Terragen 2图像处理 / 728.58MB / 2020-1-26 / WinXP, WinAll / /
自然环境渲染大师 Terragen 2图像处理 / 728.58MB / 2020-1-26 / WinXP, WinAll / / 小编点评:一款景观产生器,它提供了山、水、大.
下载 Free Agent V1.0.0下载 网络辅助 / 311.88MB / 2014-9-8 / Win8,Win7,WinXP / 英文 / 免费软件
Free Agent V1.0.0下载 网络辅助 / 311.88MB / 2014-9-8 / Win8,Win7,WinXP / 英文 / 免费软件 小编点评:软件介绍非常好的新闻组浏览器,可以将.
下载 JPEG Lossless Rotation(浏览和旋转图像软件下载)V7.0.0.0下载 图像浏览 / 142.63MB / 2023-7-3 / Win8,Win7,WinXP / 英文 / 免费软件
JPEG Lossless Rotation(浏览和旋转图像软件下载)V7.0.0.0下载 图像浏览 / 142.63MB / 2023-7-3 / Win8,Win7,WinXP / 英文 / 免费软件 小编点评:软件介绍JPEGLosslessRo.
下载 http请求模拟工具|Http/Https Protocol Debuger1.02绿色版下载(http请求工具)下载 网络辅助 / 529.6MB / 2023-3-28 / Win8,Win7,WinXP / 英文 / 免费软件
http请求模拟工具|Http/Https Protocol Debuger1.02绿色版下载(http请求工具)下载 网络辅助 / 529.6MB / 2023-3-28 / Win8,Win7,WinXP / 英文 / 免费软件 小编点评:软件介绍Http/HttpsPro.
下载 FlashExplorer(Flash播放软件)V3.0下载 图像浏览 / 428.63MB / 2019-4-16 / Win8,Win7,WinXP / 简体中文 / 免费软件
FlashExplorer(Flash播放软件)V3.0下载 图像浏览 / 428.63MB / 2019-4-16 / Win8,Win7,WinXP / 简体中文 / 免费软件 小编点评:软件介绍FlashExplorer.
下载 省当家商家版app下载-省当家商家版 v2.1.21 手机版
省当家商家版app下载-省当家商家版 v2.1.21 手机版 美邻app下载-美邻 v5.0.7 安卓版
美邻app下载-美邻 v5.0.7 安卓版 金小满商城app下载-金小满商城 v2.0.3 手机版
金小满商城app下载-金小满商城 v2.0.3 手机版 智慧ETCapp下载-智慧ETC v1.3.5 安卓版
智慧ETCapp下载-智慧ETC v1.3.5 安卓版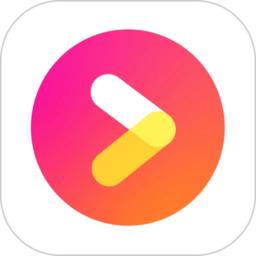 天天爱短剧下载安装-天天爱短剧app下载v1.0.1 安卓版
天天爱短剧下载安装-天天爱短剧app下载v1.0.1 安卓版 零一视频下载app-零一视频最新版下载v3.0.0 安卓版
零一视频下载app-零一视频最新版下载v3.0.0 安卓版 极限摩托3中文版下载-极限摩托3中文破解版下载v7.7 安卓版
极限摩托3中文版下载-极限摩托3中文破解版下载v7.7 安卓版 极限赛车特技破解版下载-极限赛车特技内购破解版下载v1.1 安卓无限金币版
极限赛车特技破解版下载-极限赛车特技内购破解版下载v1.1 安卓无限金币版 越野狂徒手游下载-越野狂徒游戏下载v1.2.6 安卓版
越野狂徒手游下载-越野狂徒游戏下载v1.2.6 安卓版 我的巴士驾驶员世界最新版下载-我的巴士驾驶员世界中文版下载v2.1 安卓版
我的巴士驾驶员世界最新版下载-我的巴士驾驶员世界中文版下载v2.1 安卓版 战争汽车游戏下载-战争汽车手机版下载v0.38.572 安卓最新版
战争汽车游戏下载-战争汽车手机版下载v0.38.572 安卓最新版 笔头论文app下载-笔头论文官方版下载v1.0 安卓版
笔头论文app下载-笔头论文官方版下载v1.0 安卓版
LGrapher(基于OpenGL渲染工具)V1.0.0下载
 图像浏览 / 890.96MB / 2018-4-13 / Win8,Win7,WinXP / 英文 / 免费软件 下载
图像浏览 / 890.96MB / 2018-4-13 / Win8,Win7,WinXP / 英文 / 免费软件 下载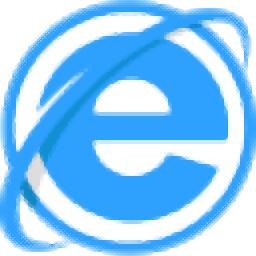
东方浏览器下载-东方浏览器 v3.0.8.1101
 浏览器 / 103.1MB / 2020-9-1 / WinAll / 简体中文 / 免费软件 下载
浏览器 / 103.1MB / 2020-9-1 / WinAll / 简体中文 / 免费软件 下载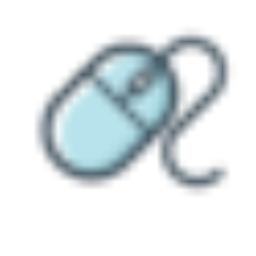
找图点击器下载-找图点击器 v1.0 免费版
 图片处理 / 506.48MB / 2010-3-16 / WinAll / 简体中文 / 免费软件 下载
图片处理 / 506.48MB / 2010-3-16 / WinAll / 简体中文 / 免费软件 下载
Brickaizer下载-马赛克制作软件 v7.0.226 免费版
 图片处理 / 317.12MB / 2022-4-21 / WinAll / 英文 / 免费软件 下载
图片处理 / 317.12MB / 2022-4-21 / WinAll / 英文 / 免费软件 下载
游隼浏览器(简约极速的浏览器)V7.2017.08.06下载
 浏览器 / 361.66MB / 2020-12-30 / Win8,Win7,WinXP / 简体中文 / 免费软件 下载
浏览器 / 361.66MB / 2020-12-30 / Win8,Win7,WinXP / 简体中文 / 免费软件 下载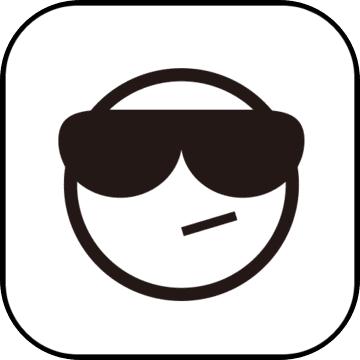
安源融媒app下载-安源融媒 v1.1.4 安卓版
 生活服务 / 889.85MB / 2022-3-5 / / 下载
生活服务 / 889.85MB / 2022-3-5 / / 下载
安心养老app下载-安心养老 v1.4.4 手机版
 生活服务 / 750.26MB / 2021-1-5 / / 下载
生活服务 / 750.26MB / 2021-1-5 / / 下载
工友圈app下载-工友圈 v4.4.4 安卓版
 生活服务 / 154.64MB / 2010-4-15 / / 下载
生活服务 / 154.64MB / 2010-4-15 / / 下载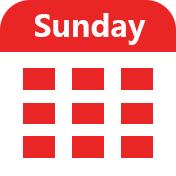
简约日历app下载-简约日历 v1.0.21 手机版
 生活服务 / 271.5MB / 2015-5-30 / / 下载
生活服务 / 271.5MB / 2015-5-30 / / 下载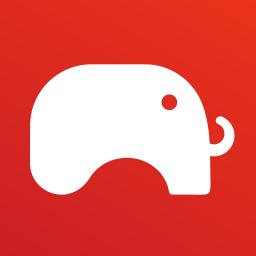
大象保险app下载-大象保险 v4.4.8.1 手机版
 生活服务 / 342.32MB / 2014-9-27 / / 下载
生活服务 / 342.32MB / 2014-9-27 / / 下载
租租车app下载-租租车 v5.4.200701 手机版
 生活服务 / 987.17MB / 2017-6-16 / / 下载
生活服务 / 987.17MB / 2017-6-16 / / 下载
东呈会app下载-东呈会 v3.12.2 安卓版
 生活服务 / 712.62MB / 2021-5-23 / / 下载
生活服务 / 712.62MB / 2021-5-23 / / 下载
碧家国际社区app下载-碧家国际社区 v1.0.0 手机版
 生活服务 / 320.15MB / 2022-2-5 / / 下载
生活服务 / 320.15MB / 2022-2-5 / / 下载